This is my guide on how to configure udev rules in linux.
What are udev rules?
I’m not the best to explain how linux works but there is an article which explains it better than me. Let’s short up that udev rules are needed in order to your computer recognice and manage the connected devices to it.
By default, if your connect one phone, take as an example, my Pixel 6a, it is recognized by Ubuntu:
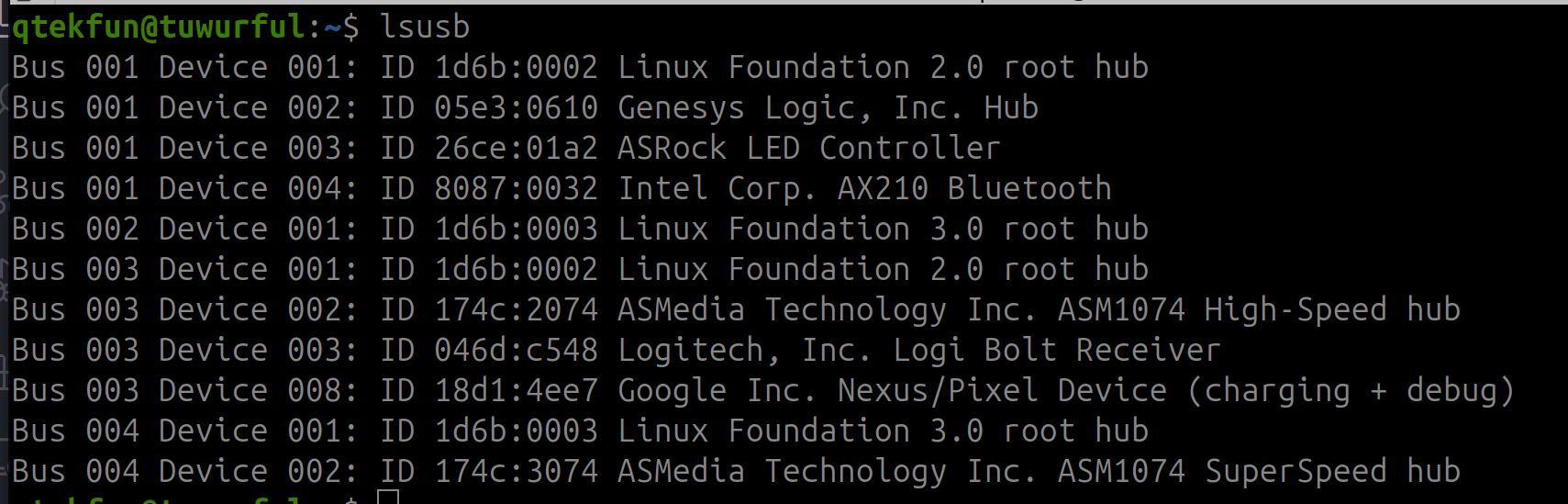
but if you want to use adb for example:

So now that we see the problem, let’s tell Ubuntu (in this case) that there is my Pixel 6a.
Writing the correct udev rule
I’ve always end reaching a Stack Overflow post where there is an small and intuitive guide for doing it. This post is to have it by hand but also to deeply understand the process.
-
Get the vendor and product ID. That’s no so complicated. In the screenshot above, I’ve alreday run
lsusbcommand which give us the information weŕe looking for in the line:Bus 003 Device 008: ID 18d1:4ee7 Google Inc. Nexus/Pixel Device (charging + debug) -
Our udev rule is the following:
# Pixel adb SUBSYSTEM=="usb", ATTR{idVendor}=="18d1", ATTR{idProduct}=="4ee7", MODE="0600", OWNER="yourusername" # Pixel fastboot SUBSYSTEM=="usb", ATTR{idVendor}=="18d1", ATTR{idProduct}=="4ee0", MODE="0600", OWNER="yourusername"here you have:
- 18d1: which is the first part in the previous line, meaning Google.
- 4ee7: which is the id of the product but I think this is the same for most of the latests Pixels.
- “yourusername” here you will need to replace with … guess it … your username between brackets.
-
Now that we have the udev rule we need to append it in the file
/etc/udev/rules.d/51-android.rules. If not created before, this will be a new file.Open it as root
-
Last but not least, we need to reload that rules. To do it, as easy as run:
sudo udevadm control --reload-rules -
After that, disconnect and connect the device again to the pc and the magic has occurred.
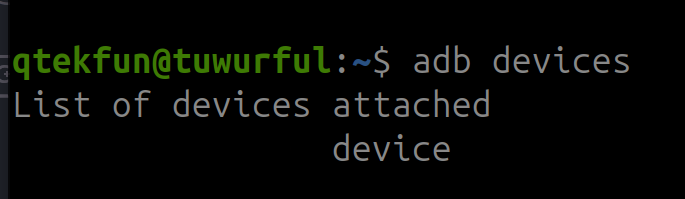
With that in place, you’re ready to do whatever you need. Happy flashing!